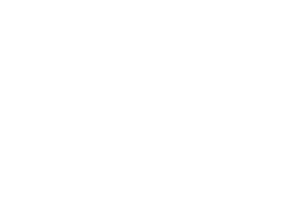E-Posters: Preparation and uploading
Thank you for submitting an e-poster to COGI2025.
Your e-poster can include multiple slides and a PDF file.
During the congress, attendees will be able browse the slides and view the PDF.
Submitting an e-poster
Using the e-poster link sent via e-mail, you can add your e-poster for your accepted abstract.
You will need the following for your poster submission:
- Each slide in the e-poster is an .png or .jpg image file.
- These images should not contain the title of the abstract and the authors, as the system will automatically add these details based on the accepted abstract.
- In addition, you can upload a PDF
- Make sure each file size is less than 5MB.
E-poster files specifications
- Each slide is uploaded as an image file (PNG or JPG).
- In addition, you can upload a PDF file and a video file (mp4 format)
- Each slide has to be in “landscape” orientation (not portrait), with an aspect ratio of 16 x 9.
- Number of slides: 1 to 10
- Maximum file size per slide: 5MB
- Maximum PDF file size: 5MB
The submission process in a glance
- Prepare and edit your e-poster file.
- Export each page of the poster as a .jpeg, .jpg, or .png You can also export the file as a PDF (optional for offline reading).
- Upload the images and/or PDF file to the event’s e-poster uploading interface.
Preparing e-poster slides image files using PowerPoint or Google Slides
Step 1- Create a PowerPoint Presentation
Create your e-poster using the software of your choice, such as PowerPoint, Google Slides, or Word.
Please ensure 16:9 ratio in LANDSCAPE orientation.
Step 2: Export the presentation as images
To prepare your e-poster for submission, you will need to save each poster page as an individual image file. This can be done by exporting each page as a JPEG, JPG, or PNG file.
If you’re using PowerPoint, you can follow these simple steps to convert all pages of your e-poster into image files:
Go to “File” and select “Export.”
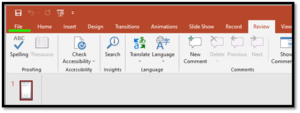
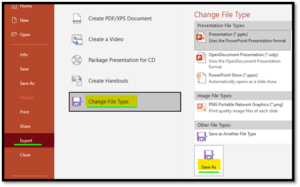
Choose “Change File Type” and select the format you want to save the file in (JPEG, JPG, or PNG).
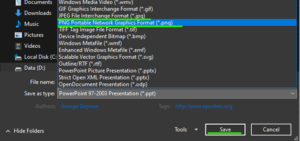
Select “All Slides” and click “Export.”
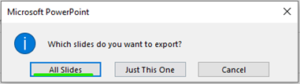
Choose a location to save the images and click “Save.”
Repeat these steps for each page of your e-poster.
Remember to follow the guidelines provided in Step 1, such as ensuring that each page is in “landscape” mode and has an aspect ratio of 16 x 9.
You can also save the file as PDF (to allow participants to download the file).
Once you have the files ready, continue to step 3.
Submitting your e-poster
Step 3: Uploading Your e-poster images and PDF file
To submit your e-poster, you’ll need to upload the image files you created in Step 2 to the event’s e-poster uploading interface. Here’s how to do it:
Enter the link you received by email from the COGI Secretariat. The link will direct you to your submission page.
Please note that you’ll only see abstracts that have been designated as “e-poster” or “moderated e-poster” presentations.
To upload your e-poster, select the abstract you want to upload the poster to from the list. This will take you to the submission page for that abstract.
From there, click on the “Upload e-poster” button and follow the instructions to upload the image files you created in Step 2. If you also created a PDF file, you can upload it here as well.
Make sure to review your submission before clicking “Submit” to ensure that all the files have been uploaded correctly.
If the slied size is correct you will receive the message:
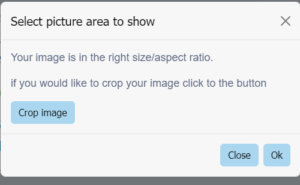
If not, you are offered the opportunity to crop it and resize:
Crop the image and click OK.
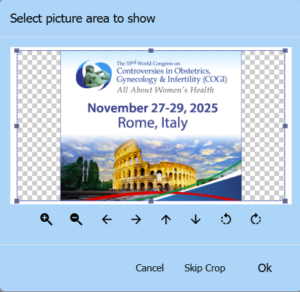
When you have uploaded all the images – remember to click SAVE (on the right-hand side of the screen).
Once you have clicked SAVE, the summary screen will open. This is your last chance to make any changes to the submission.

When you are sure all is done, click SUBMIT
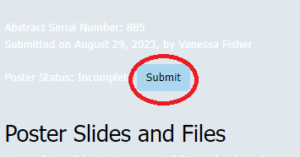
The final screen will pop up:

If you have more posters to submit, click back to list and from there you can upload the next poster.